Da in Excel mit Formeln gearbeitet wird, ist es oft sinnvoll, die Formeln nach der Eingabe noch einmal zu überprüfen.
Oder Sie müssen in der Firma mit einer vorgegebenen Tabelle arbeiten, die viele Formeln enthält.
Um diese Formeln zu sehen, können Sie die Zelle markieren, die eine Formel enthält. Anschließend können Sie die Formel entweder oben in der Bearbeitungsleiste ablesen, oder Sie machen auf der Zelle einen Doppelklick mit der Maus. Danach sehen Sie in der Zelle nicht das mathematische Ergebnis, sondern die Formel in der Bearbeitungsansicht (anschließend wieder [ESC] drücken).
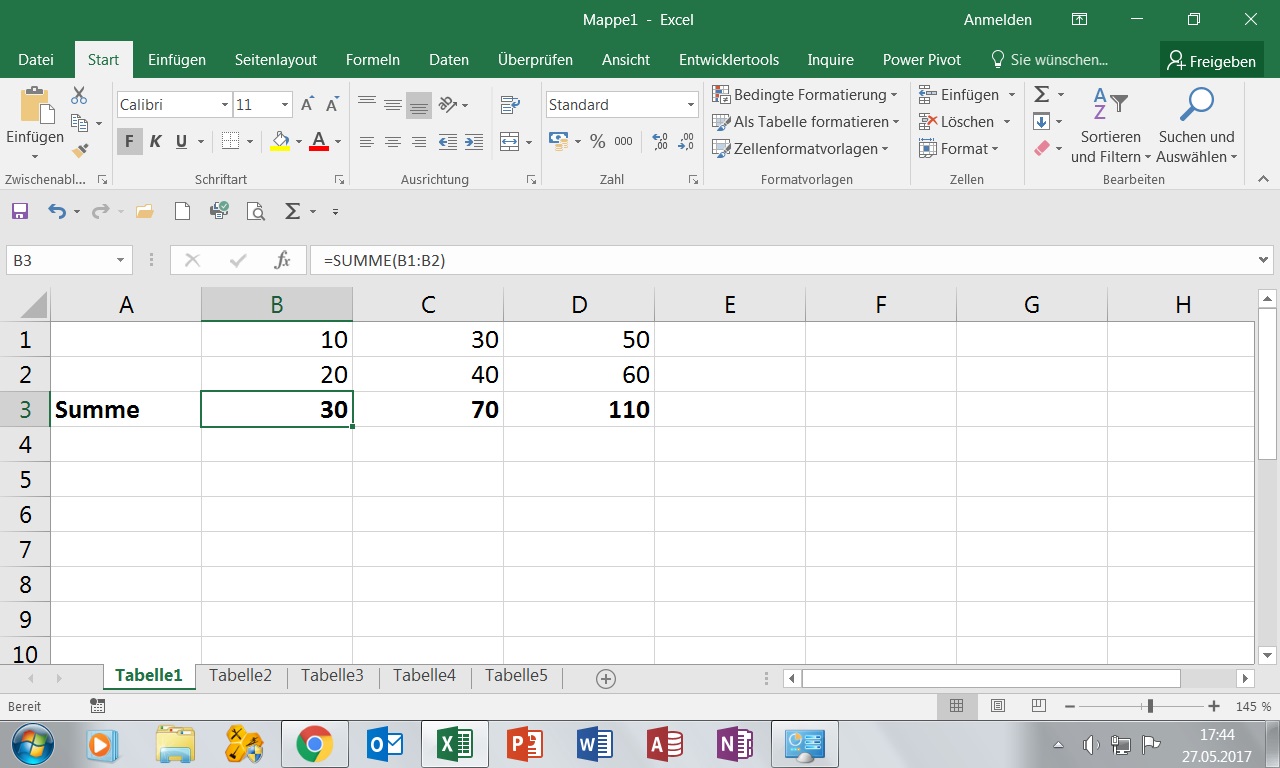
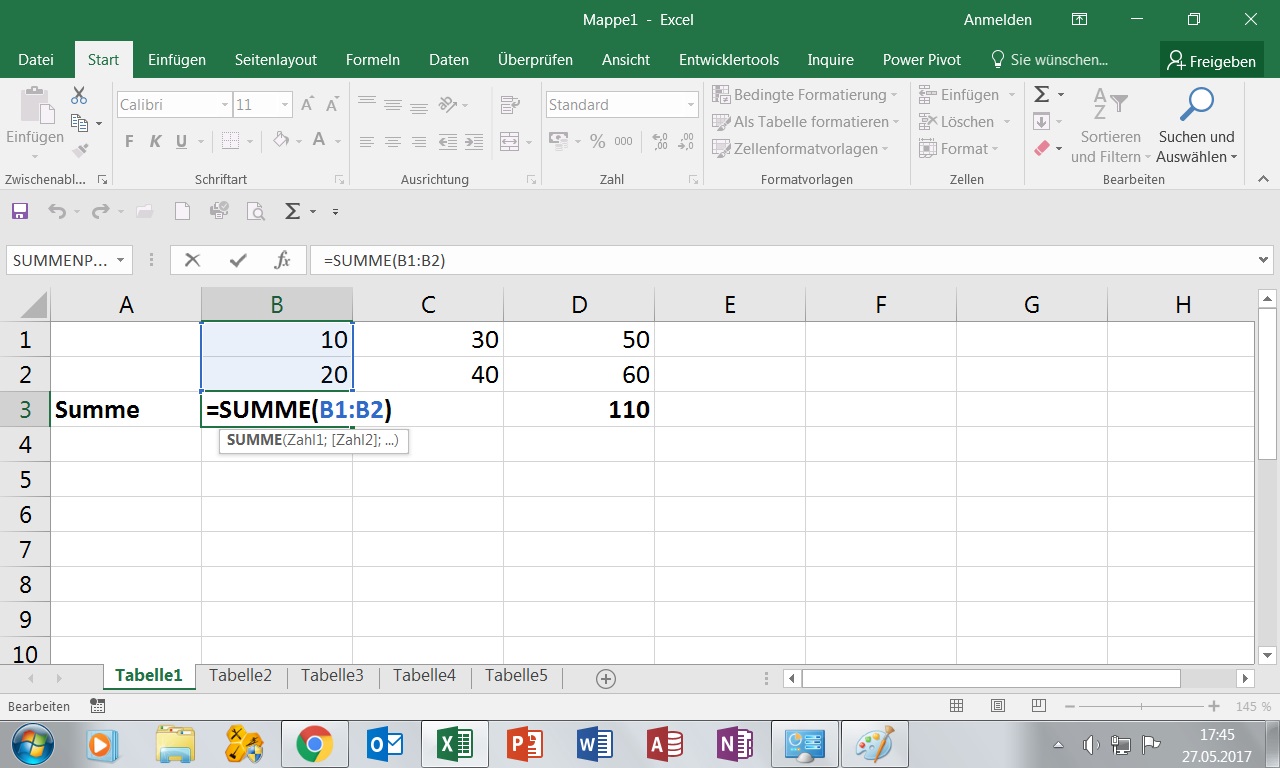
Aber es geht noch schneller:
Durch den Befehl Formeln/Formeln anzeigen können Sie die gesamte Tabelle in eine Formel-Ansicht umschalten. Dadurch können Sie alle Formeln in der Tabelle ablesen, egal welche Zelle Sie gerade markiert haben.
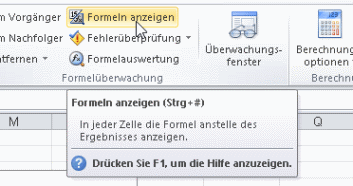
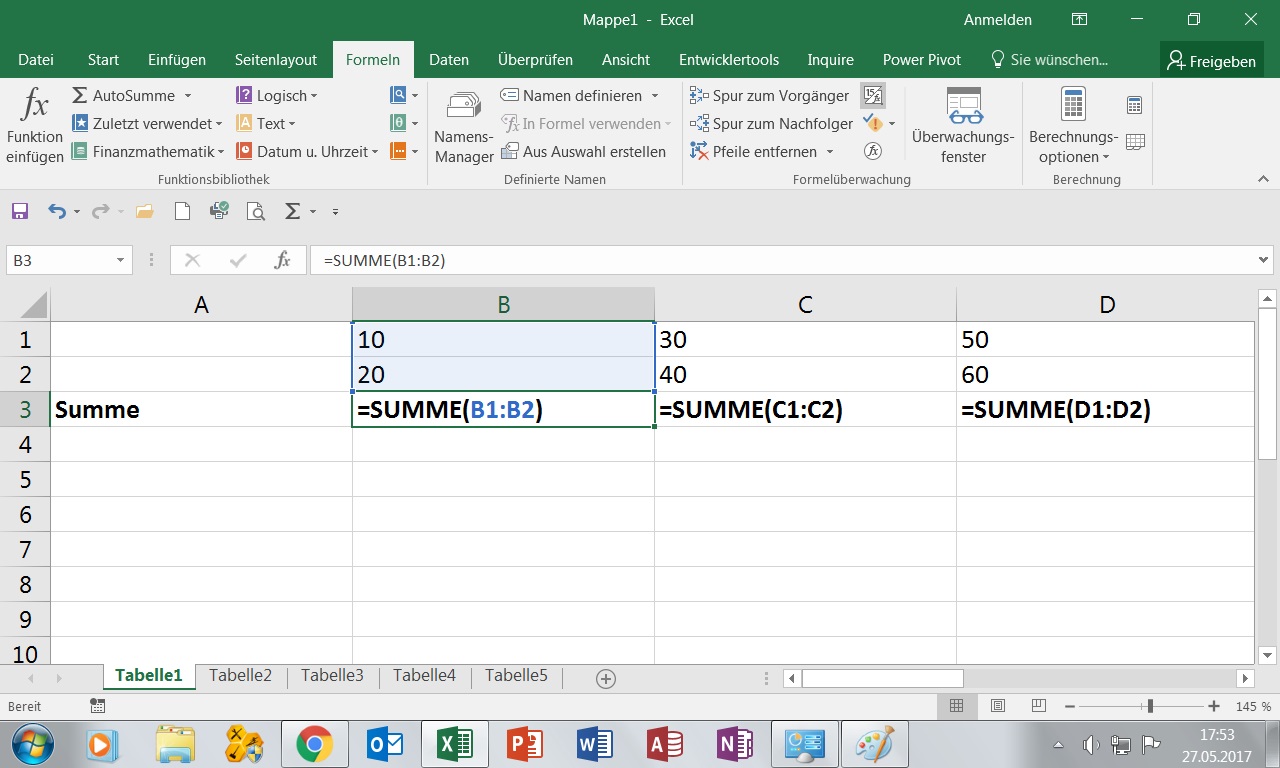
Die dabei angezeigte Tastenkombination Strg # funktioniert in der deutschen Excel-Version unter Windows leider nur bis zur Version Excel 2007.
Ab der Version Excel 2010 können Sie mit folgenden Tastenkombinationen die Tabelle in eine Formel-Ansicht umschalten:
Excel 2010: [Alt] [M] [O]
Excel 2013: [Alt] [M] [F]
Excel 2016: [Alt] [O] [F] oder [Strg] [Shift] [`] (das ist die Taste rechts neben [ß]).
Einfach hintereinander die Tasten drücken, die [Alt]-Taste braucht dabei nicht festgehalten werden (in Excel 2016 die Kombination [Strg] [Shift] natürlich zusammen drücken).
Um danach wieder in die “normale” Tabellen-Ansicht umzuschalten, einfach die obige Tastenkombination nochmals drücken.
Übrigens: unter OS X auf einem Mac gibt es das Problem mit den unterschiedlichen Tastaturkürzeln nicht.
Hier einfach umschalten mit [Ctrl + Umschalten – `].
Zusatztipp:
Halten Sie doch einmal in Excel die [Alt]-Taste einige Sekunden fest. Danach werden für alle Registerbefehle Buchstaben eingeblendet, die Sie für den jeweils nächsten Befehl einfach nur drücken müssen.
Es geht also auch ohne Maus! :-)
Ich freue mich wie immer über Kommentare!
In diesem Sinne: bis zum nächsten Excel-Tipp!
