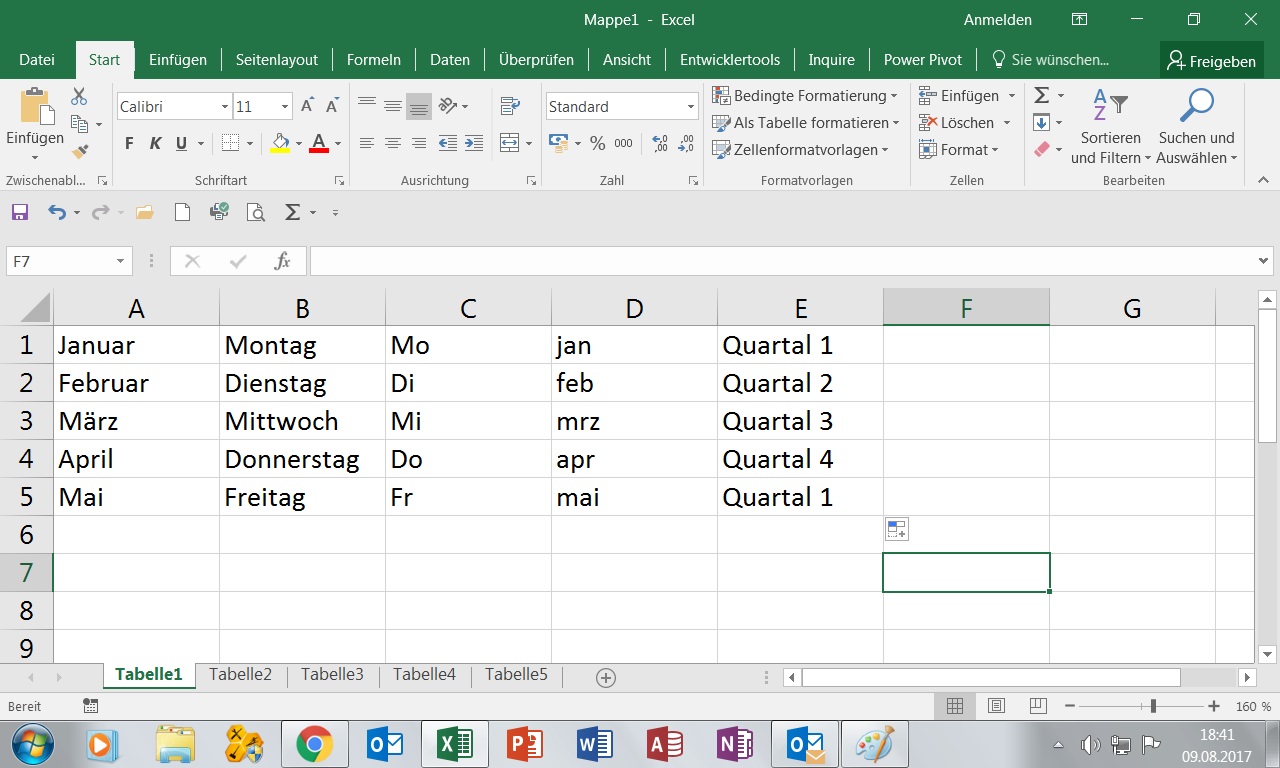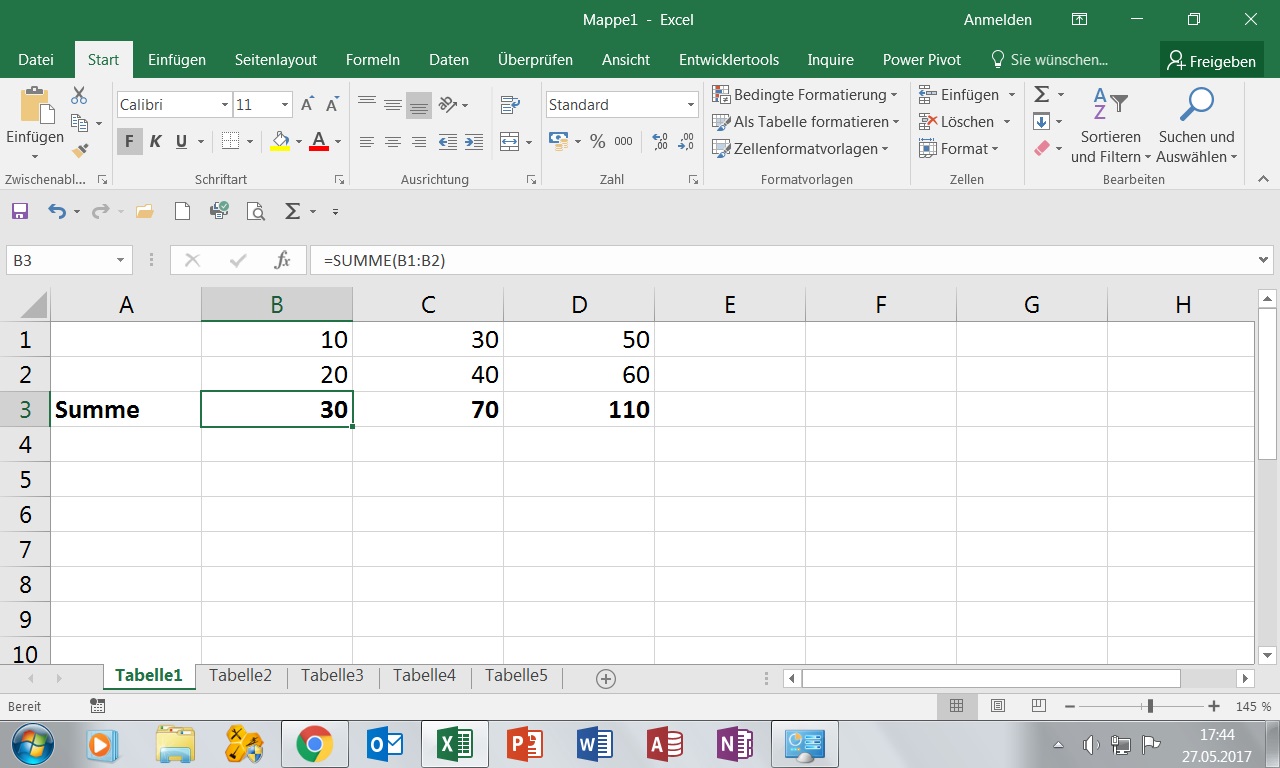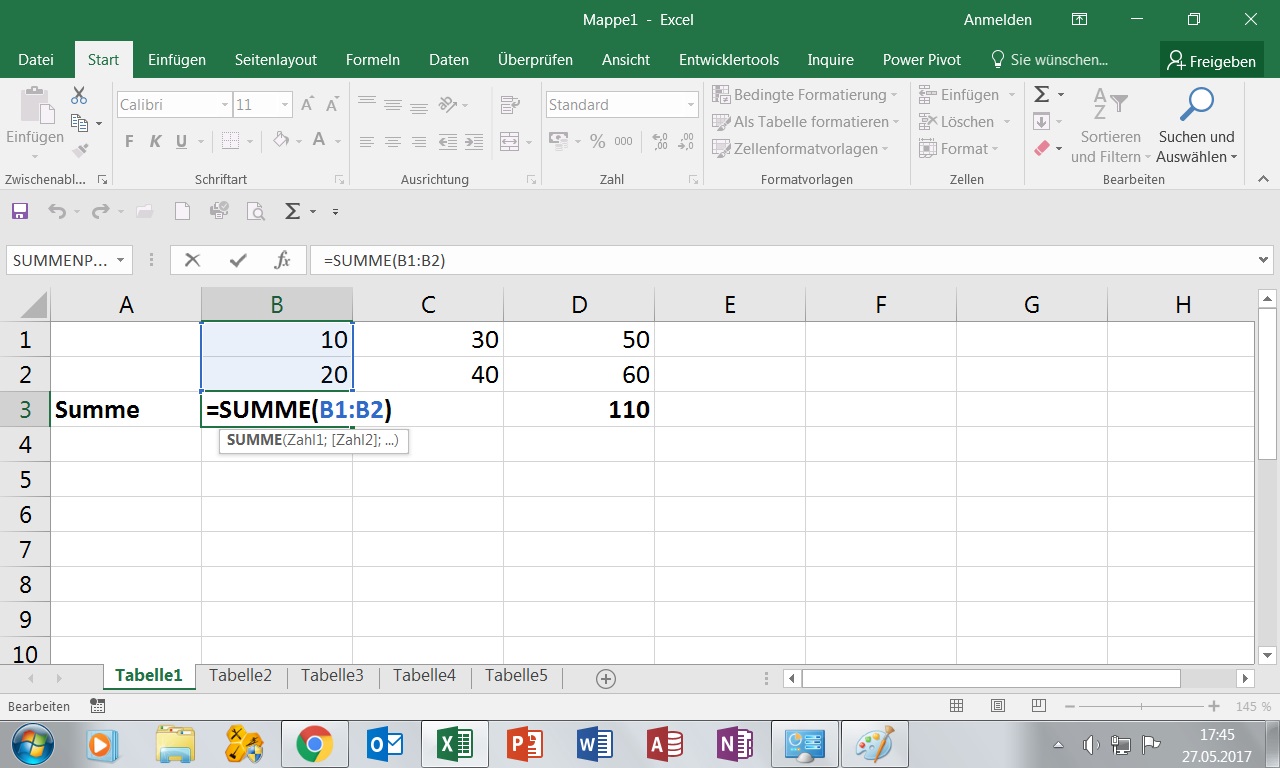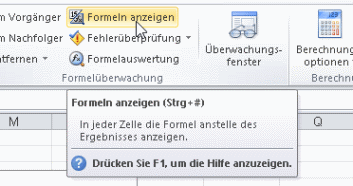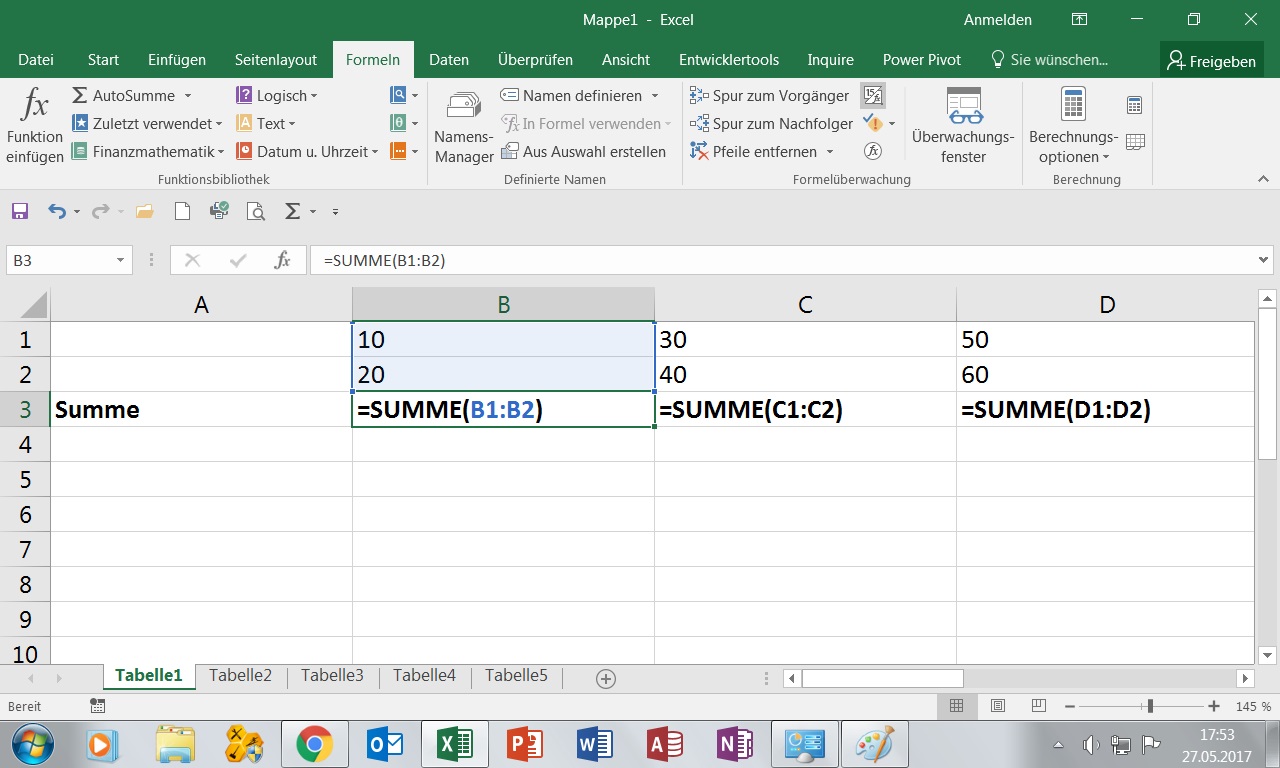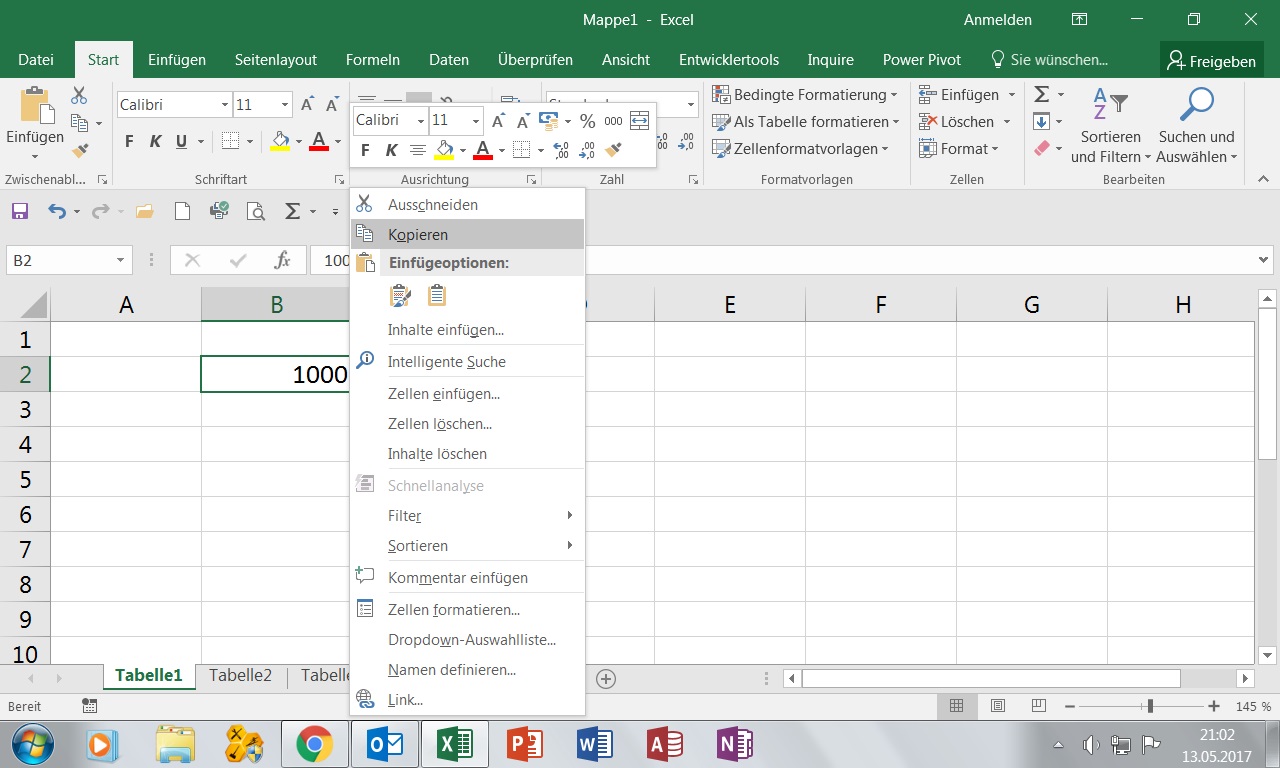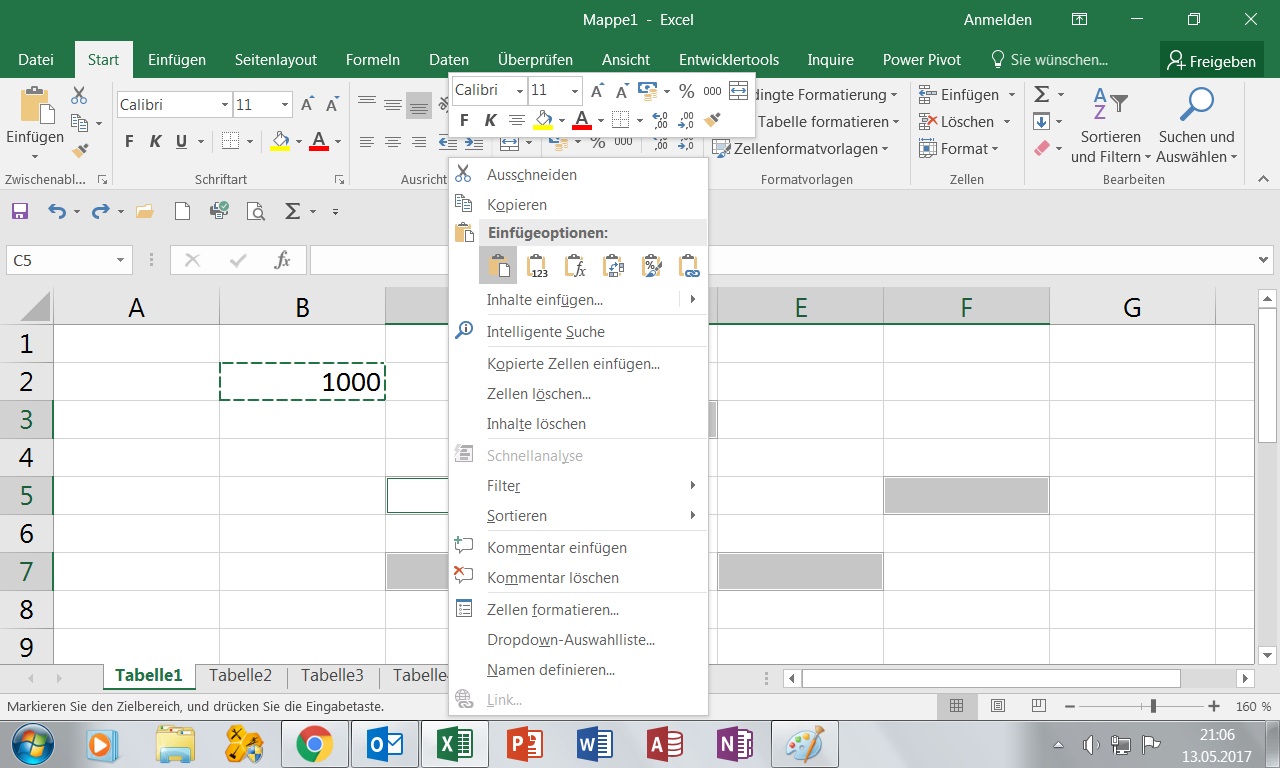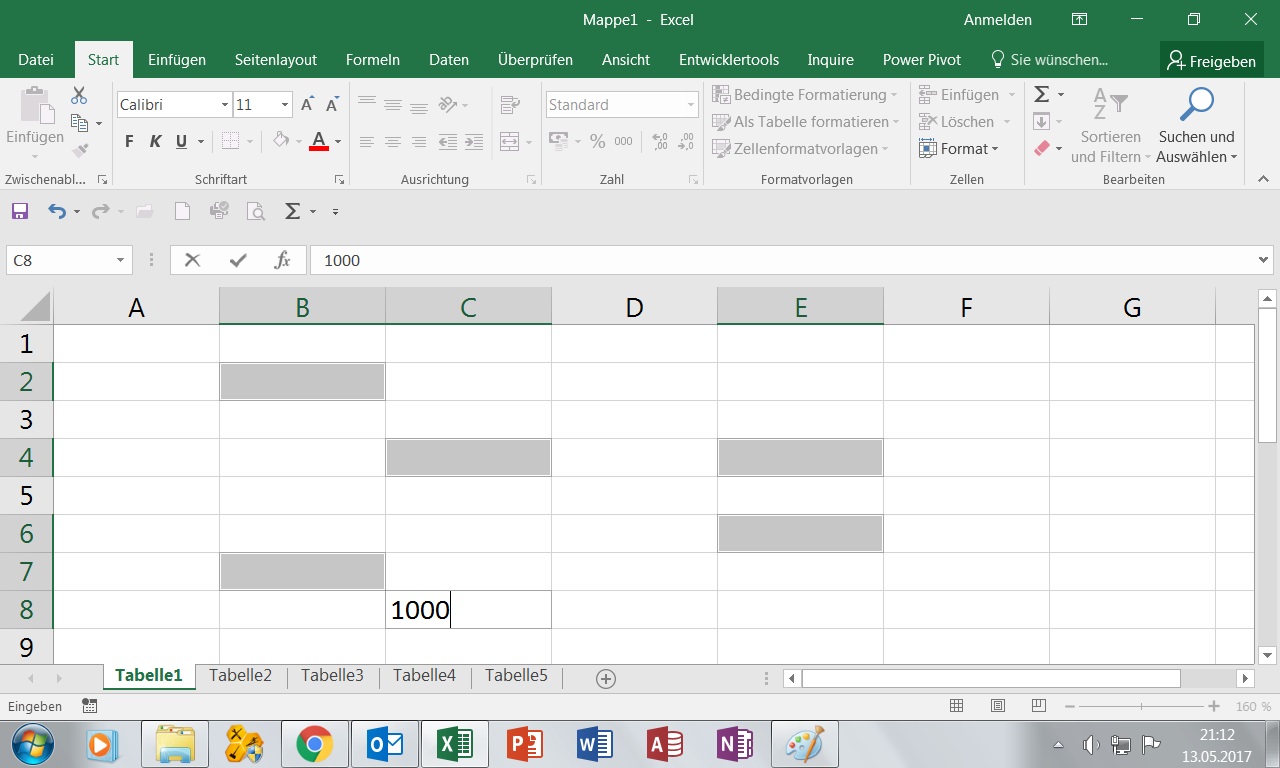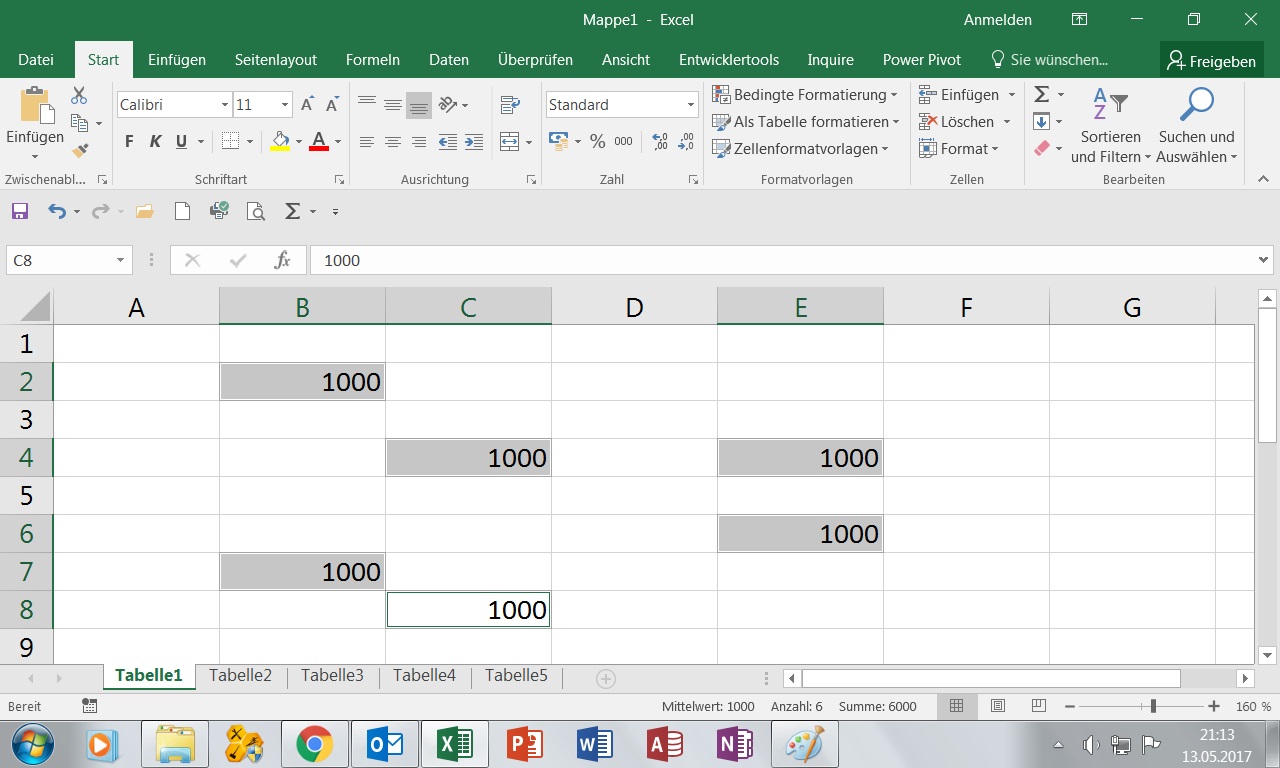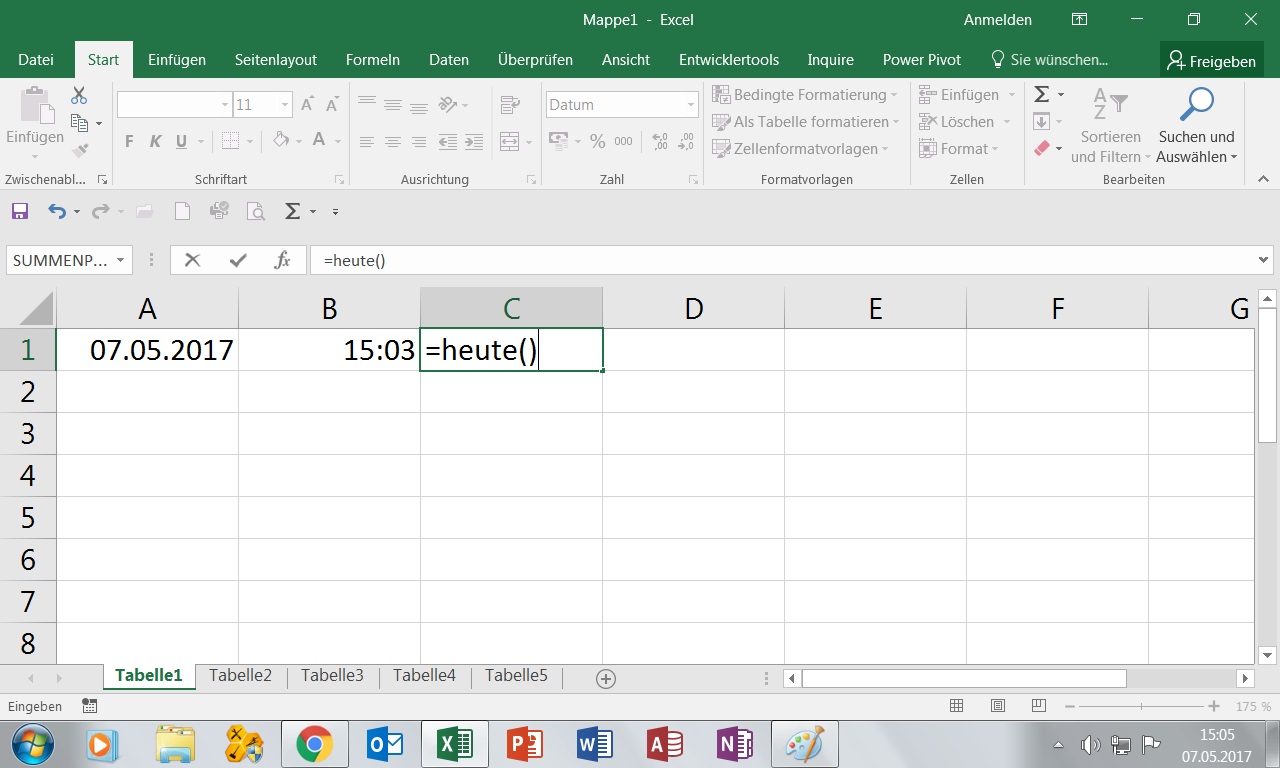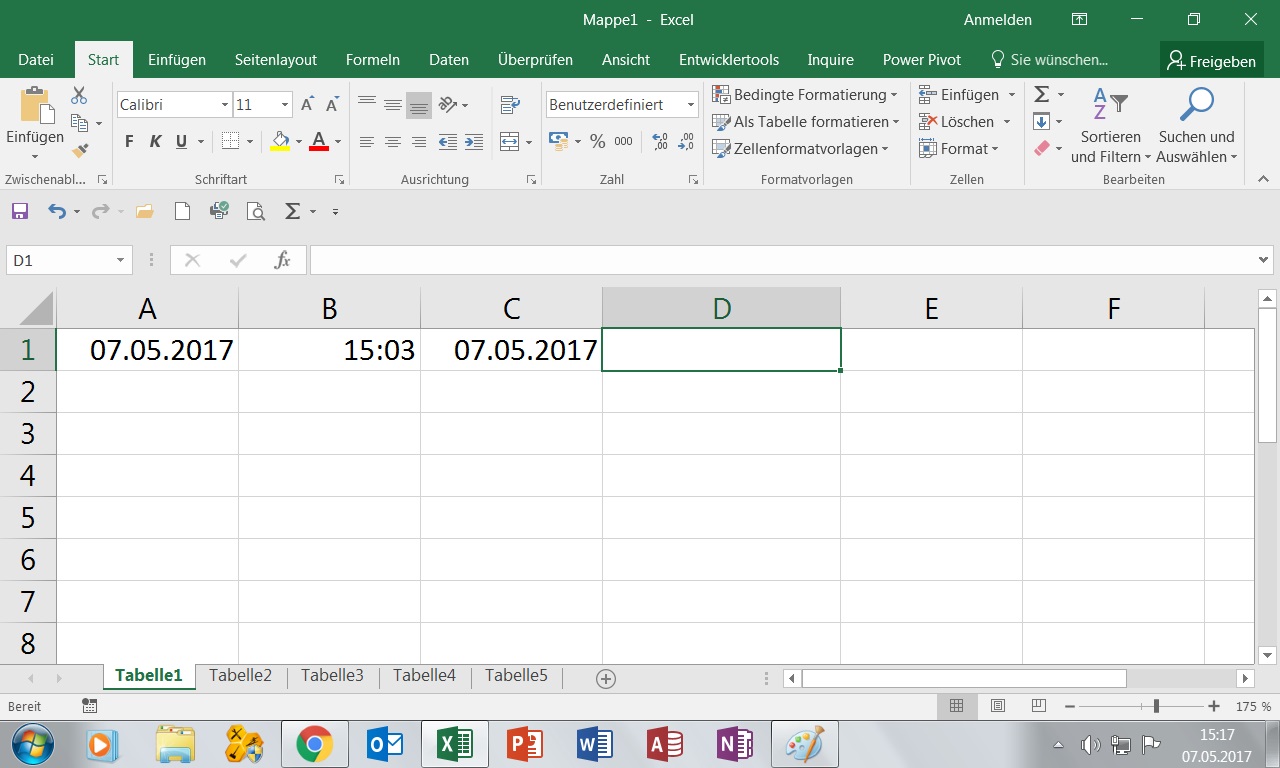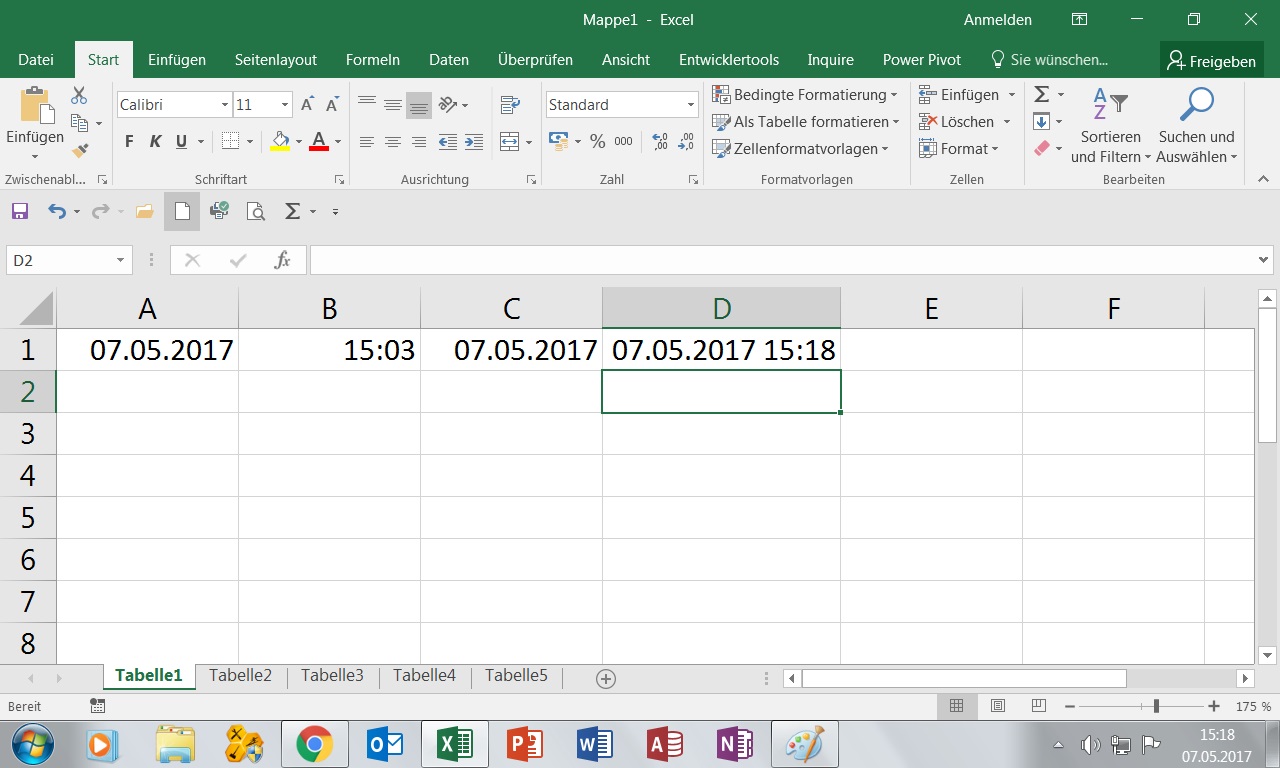Sehr viel Zeit kann der Excel-Anwender sparen, wenn er bestimmte Zellinhalte von Excel automatisch erstellen lässt.
Möchte man zum Beispiel eine Monatsreihe erzeugen, braucht nur der erste Monat in eine Zelle eingegeben werden. Anschließend kann man mit der Maus und dem Ausfüllkästchen (das ist der dicke Punkt unten rechts an der aktiven Zelle) die weiteren Monate von Excel in die Zellen übernehmen.
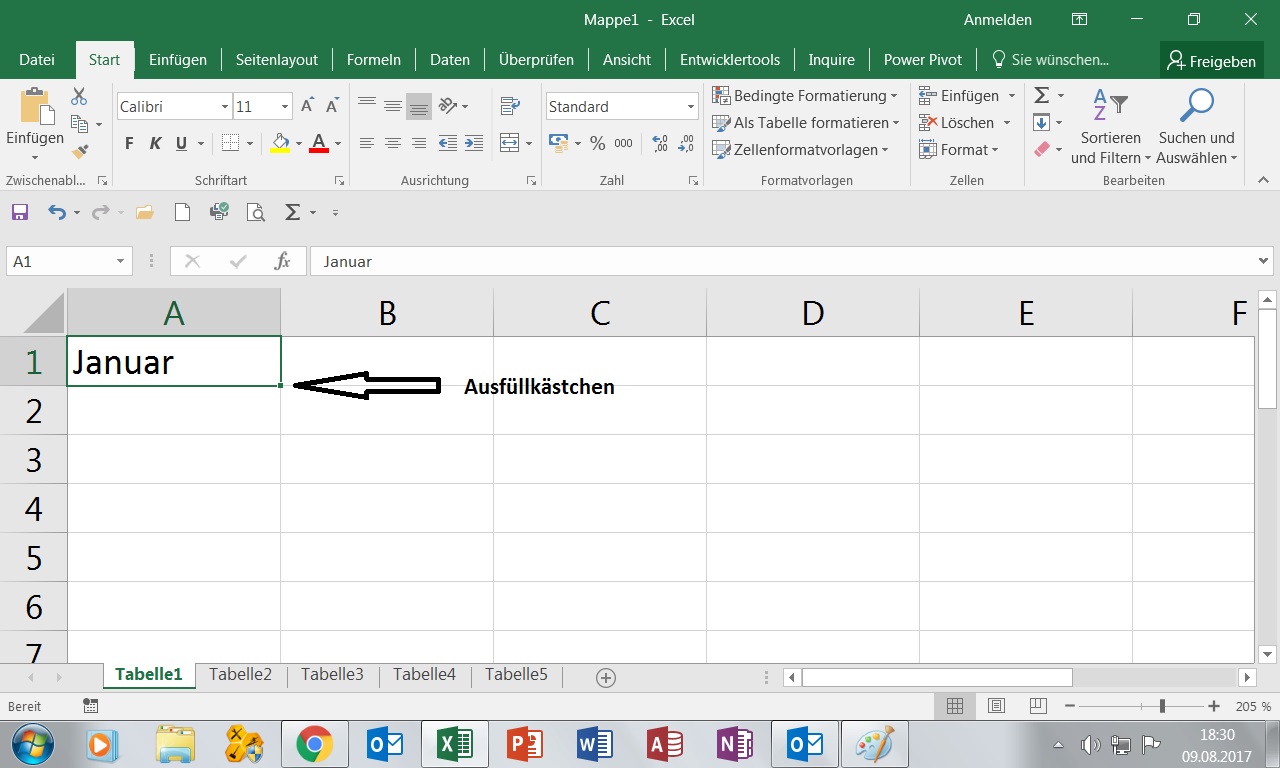
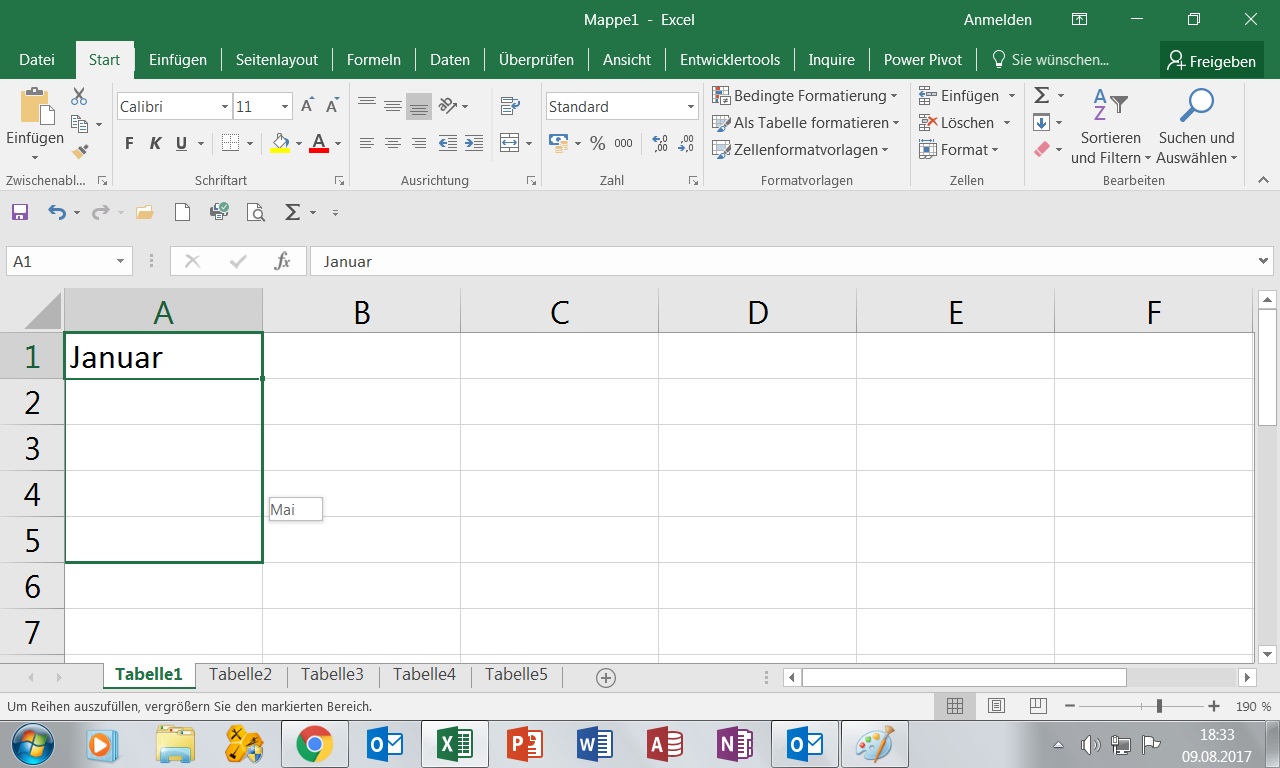
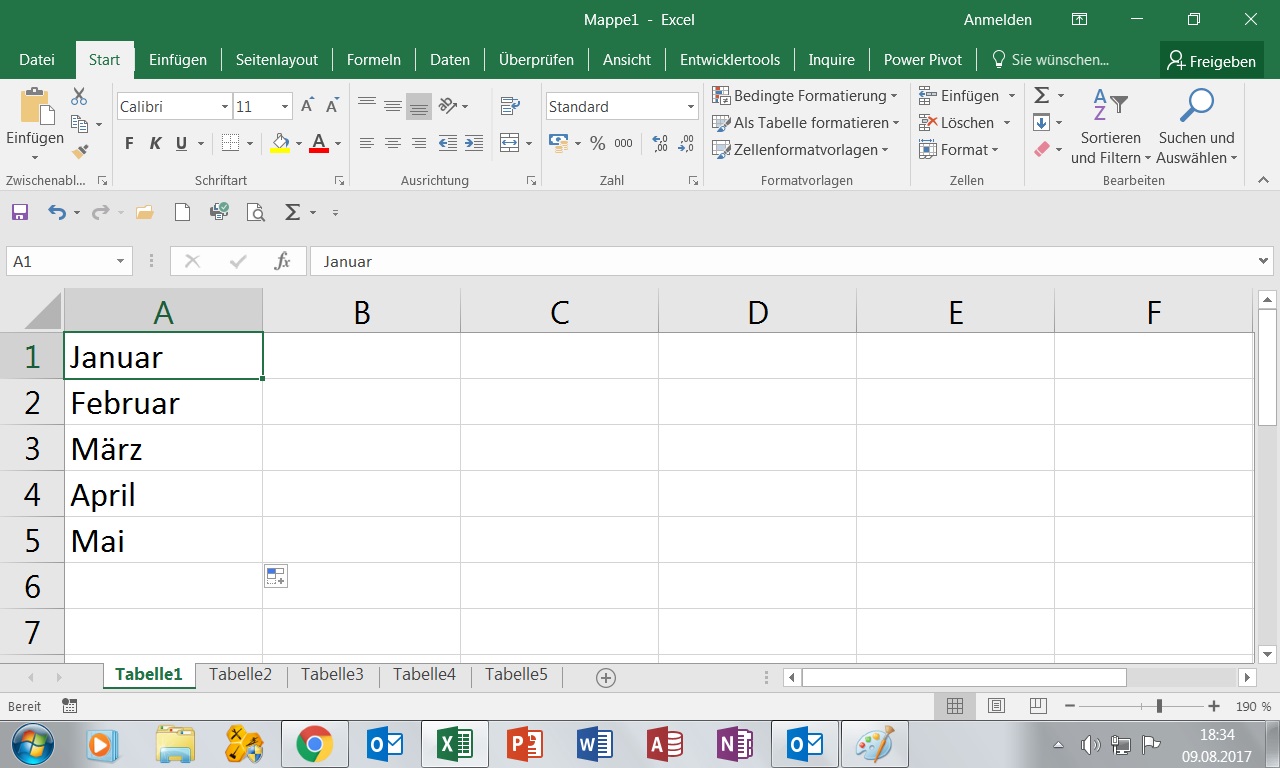
Sollten Sie versehentlich nicht das Ausfüllkästchen, sondern daneben den Rand der aktiven Zelle “erwischt” haben, verschieben Sie dabei den Zellinhalt.
Zur Korrektur einfach danach auf den runden Pfeil nach links klicken (Rückgängig), und der Zellinhalt ist wieder an der ursprüngliche Stelle :-)
Das Ausfüllen funktioniert natürlich auch zum Beispiel mit folgenden Reihen:
Bei der Eingabe von Zahlen muss der Anwender zunächst zwei Zahlen normal mit der Maus markieren und dann erst ab der zweiten Zahl mit dem Ausfüllkästchen nach unten ziehen.
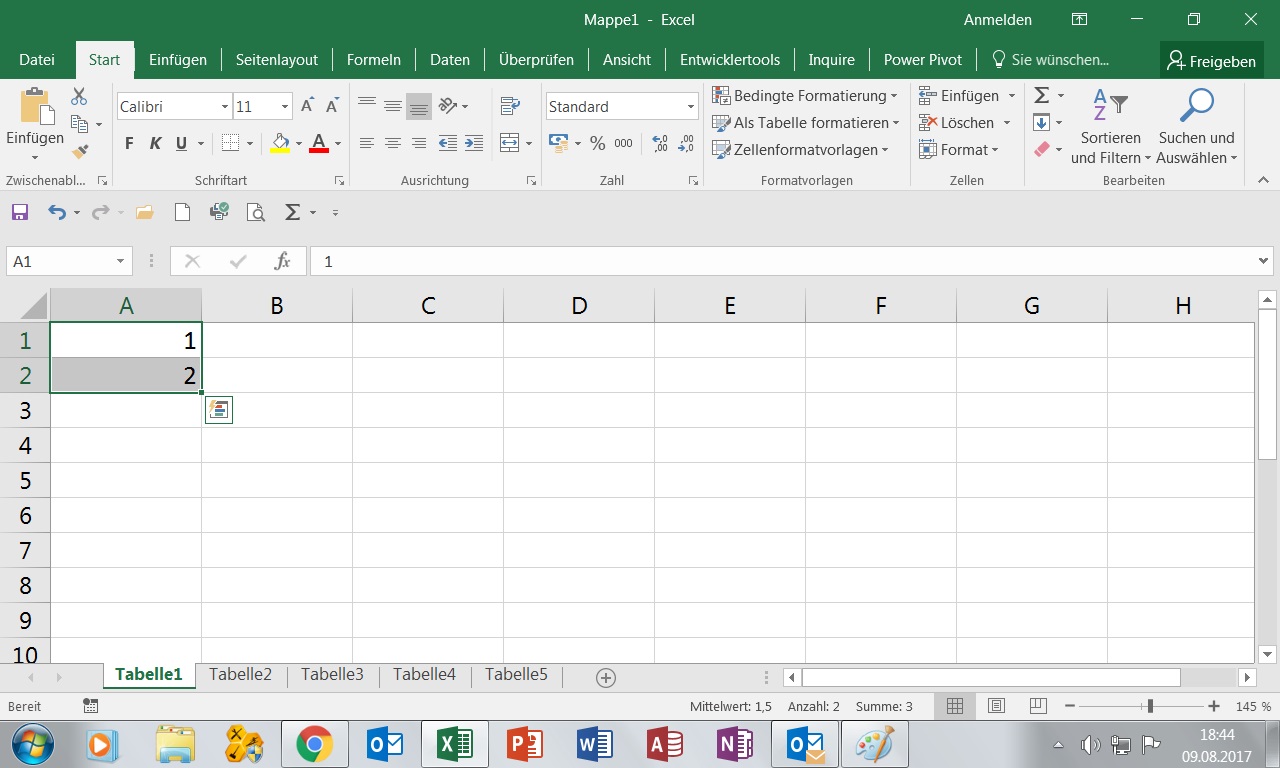
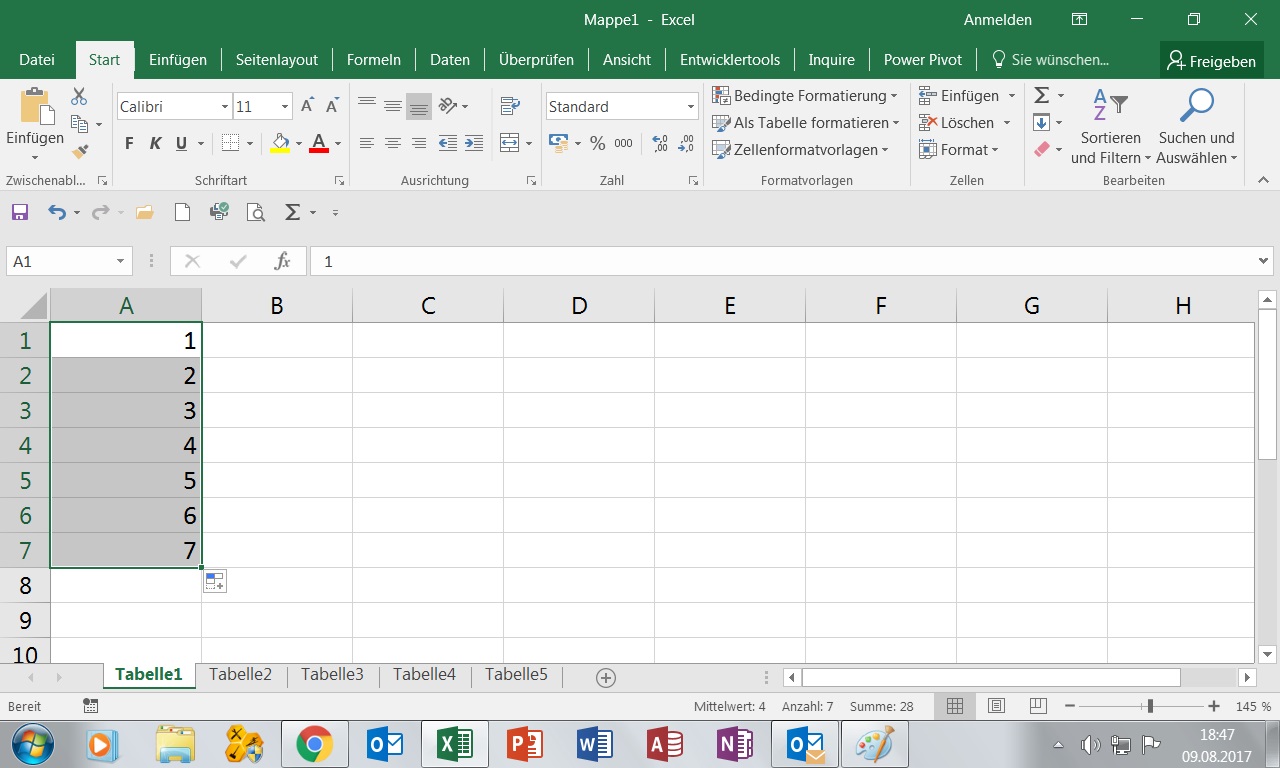
Dies funktioniert natürlich auch mit anderen Abständen:
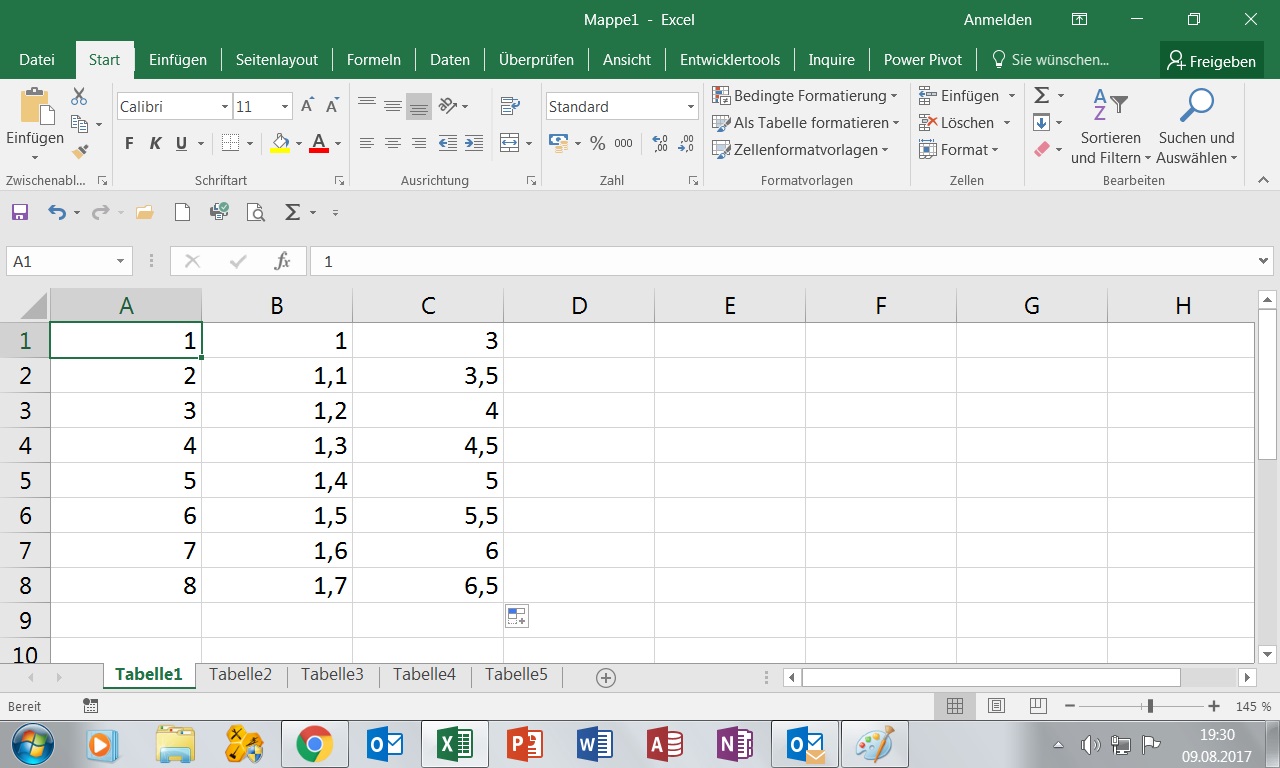
Tipp:
Anstatt mit der Maus nach unten zu ziehen, können die oben gezeigten Reihen auch erzeugt werden, in dem auf das Ausfüllkästchen mit der Maus ein Doppelklick gesetzt wird.
Dies funktioniert allerdings nur, wenn links oder rechts bereits eine ausgefüllte Reihe vorhanden ist (auch wenn in der linken oder rechten Spalte dabei ggfs. eine Zelle leer ist).
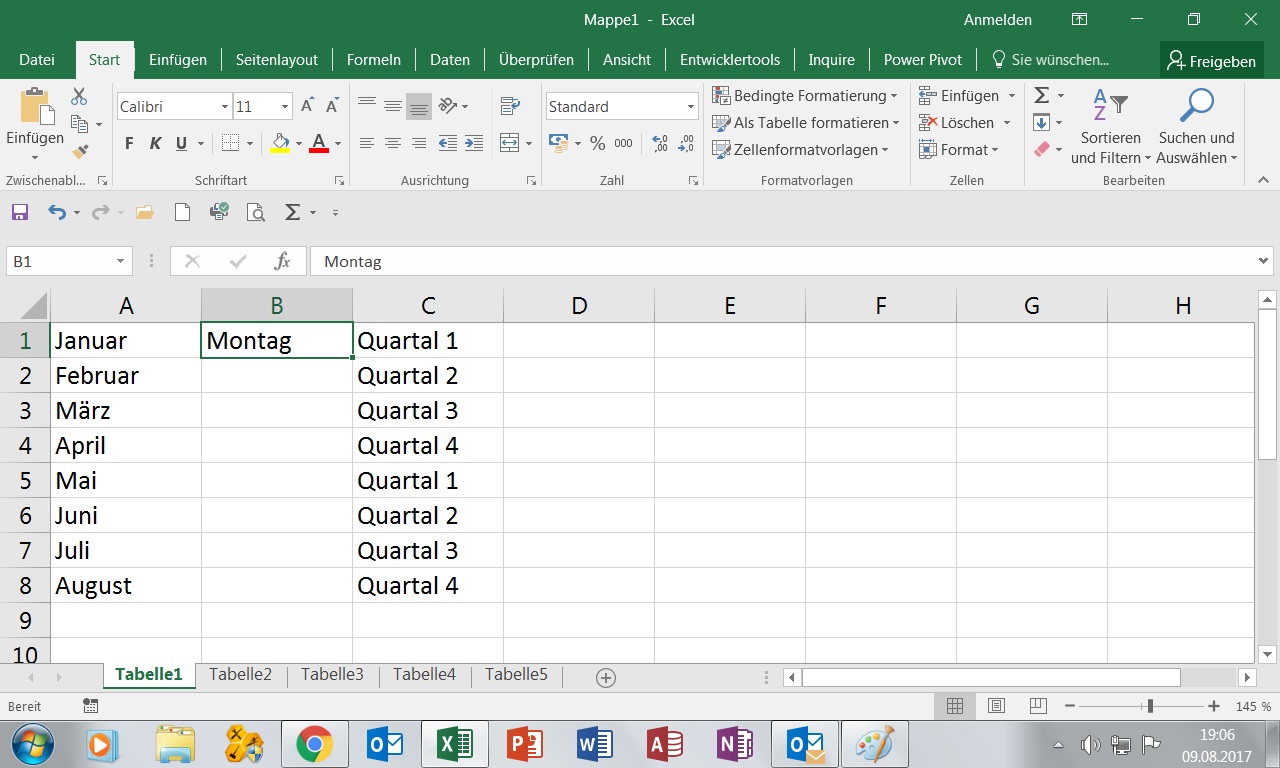
In einem meiner nächsten Blogbeiträge zeige ich Ihnen, wie Sie benutzdefinierte Listen mit der Funktion AutoAusfüllen erzeugen können.
In diesem Sinne: bis zum nächsten Excel-Tipp!